|
mp3DirectCut の使い方
|
|
MP3をカット編集する
|
2016/10/13 一部加筆・修正 by JA1HMF
MP3ファイルをWAV(WAVE)に変換しないで、直接カット編集しますので、操作が簡単で、短時間で編集できます。
ライン入力で録音したMP3ファイルのカット編集に使うと便利です。
MP3をカット編集するソフトとして、MP3DirectCut のソフトの使い方を説明します。
| MP3DirectCut | MP3 ファイルを直接編集するので、非常に高速です。 音を聞きながら、波形を見ながらポイントを細かく決めて「分割・削除」することができます。 分割ポイントを細かく正確に指定でき、多機能です。 無音部分でカットしたり、一定時間ごとに分割することもできます。 MP3ファイルの結合(複数結合)も出来ます。 音量(Gainゲイン)を変えることもできます。 ライン入力や、PC上の音をMP3で録音することもできます。 ID3v1とID3v2のタグや埋め込み画像などの情報を引き継ぐことができます。 |
特徴
- MP3 ファイルを直接編集するので、非常に高速です。
- 音を聞きながら、波形を見ながら分割ポイントを細かく正確に決めることができます。
分割点を1フレーム(約0.026秒)単位で細かく調べて決めることができます。
MP3の1フレームは44.1kHzのサンプル周波数なら1152サンプル = 0.0261秒です。 - 分割・削除などができます。
- 多機能です。
- 無音部分で自動的に分割したり、一定時間ごとに自動的に分割することもできます。
- MP3ファイルの結合(複数結合)も出来ます。
- 音量(Gainゲイン)を変えることもできます。
設定範囲での増減、ノーマライズ(最適化)、フェードイン(徐々に増加)、フェードアウト(徐々に減少)ができます - ライン入力や、PC上の音をMP3で録音することもできます。録音した後で分割カットが出来るので便利です。
- ID3v1とID3v2のタグや埋め込み画像などの情報を引き継ぐことができます。
1.mp3DirectCutのダウンロード (目次に戻る)
http://mpesch3.de1.cc/mp3dc.html の中の MPex からダウンロードするのがよさそうでした。
最新版は、2.16 (2012-03-07) です。
mp3DirectCut 2.13 (2011-01-02) では、画面表示が変わりました。他に、メニュー表示が大幅に日本語表示になりました。この説明はmp3DirectCut 2.11の画面を使って説明しています。
画面は 2.11以前のバージョンに近い表示にすることもできます。
画面表示の変え方 → 設定>詳細設定>操作>ボタンレイアウト> 新:icons(default) 旧:デフォルト
mp3DirectCut 2.11 からは、ファイル結合ができるようになりましたが、非常に使いにくいので勧められません。
結合は、別のフリーソフト、unitemovie がオススメです。マウスドロップで一発で結合出来ます。
Ver. 2.09 (2008-05-30)の場合ですが、ダウンロードサイトの違い、同じサイトでもサーバの違いによって若干異なるようです。警告がでるもの、何かのクリックが必要な所、デフォルトでの画面色が違うなどがありました。
また外国のサイトなので、わからないところを不用意にクリックしたり、入力したりしない方がいいです。
2.インストール (目次に戻る)
ダウンロードした「mp3DC204.exe」ファイルを実行しますと、C:\Program Files\mp3DirectCut のフォルダーにインストールされます。その中の mp3DirectCut.exeのショートカットを作ってそれをダブルクリックして起動します。
このインストールは、単に C:\Program Filesの中にソフトをおくだけで、レジストリーは使っていません。
3.初期状態に戻す方法 (目次に戻る)
設定をいじりすぎてわからなくなったら、いったん閉じてから、C:\Program Files\mp3DirectCut のフォルダーのなかのmp3DirectCut.ini ファイルを削除して、
再度開けば、新規にmp3DirectCut.ini ファイルが作成されて、初期状態になります。
4.バージョンアップ (目次に戻る)
新しいファイルを、実効すると、前の状態を維持して、バージョンアップできます。
前のmp3DirectCut ホルダーを別の名前に変えるか、削除すれば、新規にインストールすることもできます。
ホルダーを別の名前にした場合は、そちらのホルダーのmp3DirectCutも別に開くことができます。
(元々mp3DirectCutは複数開くことができます。)
5.アンインストール (目次に戻る)
OSのプログラムには登録されませんので「プログラムの変更と削除」からアンインストールすることはできません。
C:\Program Files\mp3DirectCut のフォルダーを削除すれば、アンインストールできます。
レジストリーは使っていません。
6.言語設定 (目次に戻る)
インストール時又はインストール後に、設定(Setting)>詳細設定(Configuration)>操作(Oparation)で日本語に設定しておきます。インストールするときに日本語になっているかもしれません。
すぐに反映されない場合は、開きなおすと、日本語表示になります。
ヘルプはこの「mp3DirectCutの使い方」が開きます。
下は ver.2.16 をインストールした画面です。
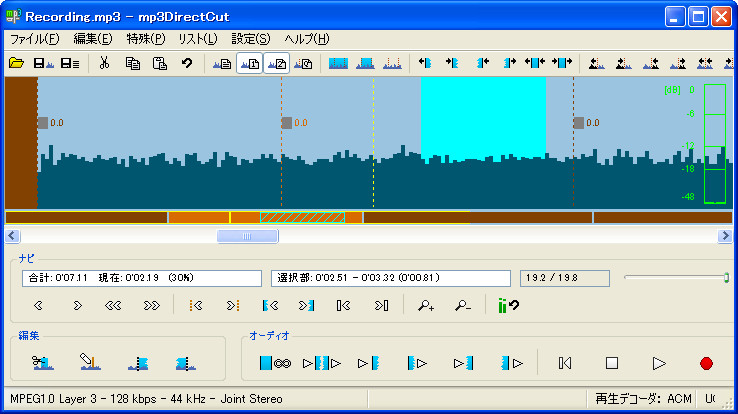
mp3DirectCut 2.13 (2011-01-02) では、画面表示が変わりました。他に、メニュー表示が大幅に日本語表示になりました。この説明は mp3DirectCut 2.11の画面を使って説明しています。
画面は 2.11以前のバージョンに近い表示にすることもできます。
画面表示の変え方 → 設定>詳細設定>操作>ボタンレイアウト> icons 又は デフォルトText buttons で変えられます。ここでは、Text buttons にしました。
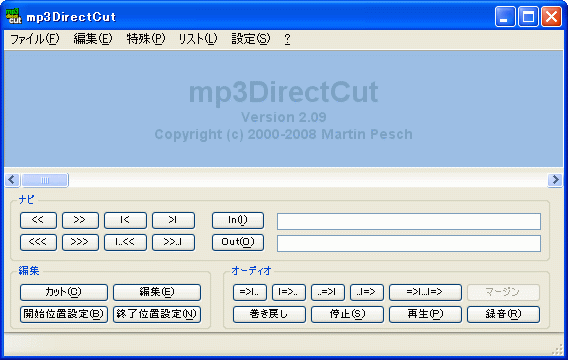
7.ダメ文字について (目次に戻る)
日本語のファイル名にダメ文字が入っていると、文字化けしたり、ファイルが開けない、場合がありました。
最新バージョン2.16 (2012-03-07) で、設定しなおしたら、問題が起きませんでした。
(それまでに使っていたバージョンも設定をしなおしたら、問題が起きなくなりました。)
ダメ文字とは、日本語の2バイト目に特殊コードを含む文字です。外国のソフトでは、問題が起きる場合があります。
mp3DirectCut では、ダメ文字のうち、0x7c コードと 0x5c コードを含む文字が問題になる場合があります。
- 分割保存では、ファイル名の、 0x7cコード文字 と 0x5cコード文字が、文字化けする場合があります。
- MP3のファイル名に、0x5cコード文字が含まれているとmp3DirectCutで開けない場合があります。
このような場合は、次のどれかにします。
- 最新バージョンにする。
- 設定を見直す。
- それでも問題がある場合は、保存するファイル名を変えるか、保存した後でファイル名を書き換えます。
主なダメ文字
- 0x7cコード文字 → ポ(po)竹弓掛芸榎鋼旨倒 翻怖培掟酢掃 他
- 0x5cコード文字 → ソ十表予能構申圭暴貼禄 欺蚕噂(うわさ) 他
(詳しくは、ダメ文字一覧表 を参照してください。)
問題が起きると、
ポpo竹弓掛芸榎鋼旨倒ソ十表予能構申圭暴貼禄 は ダpo胆祇垣契雲浩酸点ダ柔廟誉農浩神契棒点論
というファイル名になってしまいます。
8.最初の注意 (目次に戻る)
画面内にMP3ファイルをドロップすると最初に下の注意画面がでます。「波形は編集を見やすくするもので実際の波形とは違う」という注意書きが出ます。次回から表示しないように左下にチェックしてOkで閉じます。
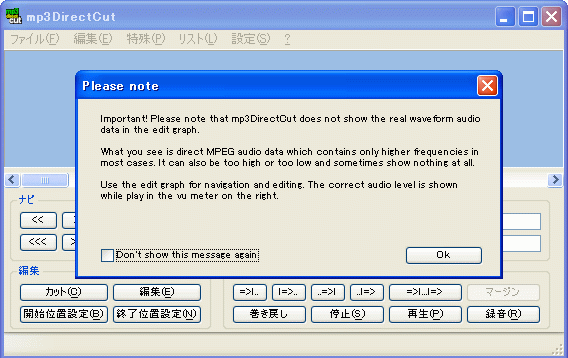
注意点:処理するMP3の元ファイルは、必ず別にバックアップしておきます。
(元ファイルと同じ名前で保存しようとする場合がかなりあるためです。)
(★訂正2008 年12月 以前扱えるMP3ファイルのサイズは50MBまでと書きましたが。500MBでも問題ありませんでした。4GBでもOKらしいです。)
9.設定方法 (目次に戻る)
9.1 全般 (目次に戻る)
基本的に元ファイルと同じホルダーに保存されます。(分割保存など)
ただし、保存時にホルダー、ファイル入力画面が出る場合は、そこでホルダーを選んで、ファイル名を入力します。(全体保存、選択部保存など)
9.2 設定 での設定 (目次に戻る)
- 下記の項目ににチェックを入れると使いやすいです。ONにしておきます。
- 「ビッグタイマーを表示」
- 「dBスケールの表示」
- 「マージンボタンの有効化」
- 「ビッグタイマーを表示」
- 下記の項目にはチェックしない方が使いやすいです。OFFにしておきます。デフォルトの状態です。
- 「ビッグタイマーを相対時間で表示」
- 「ミリ秒の表示」
- 「元ファイルの日付をキープするkeep date source file」 特別の使い方の時はONにして日付をキープします。(画面に表示されている日本語は適当ではありません。)
- 「VBR時にビットレートグラフを表示」 通常VBRは使わないので不要です。
- 「ビッグタイマーを相対時間で表示」
- MPEGグラフの高さ
高、低、で、波形の高さを設定出来ます。
ここからでなくても、+キーと-キーでも波形の高低を設定できます。
波形画面のサイズは、メイン画面の全体の大きさを変えれば、それに応じて変化します。
- デフォルトで 32KB, 2frame です。最大 64KB, 8frame まで設定できます。ここでは中間くらいにしてみました。
- デコーダーは再生時のデバイスです。SystemのACMにしておきます。
9.4 設定>詳細設定>エンコーダー の設定 (目次に戻る)
PC上の音を録音する場合の設定です。録音方法
- デフォルトのACMでも録音できますが、Lameの方が音質がいいです。
(ウィンドウズは標準で、MP3エンコーダ(ACM) (Fraunhofer ⅡS MPEG Layer-3 Codec)を持っています。)
- ACMを使う場合は、Use ACM にして、High quality をON にして、横のバーを押して、
例えば、192kbps,44100kHz を選びます。
- Lameを使う場合は LAME MP3 Encoderからダウンロードして、その中にある lame_enc.dll ファイルを、MP3DirectCutのフォルダーの中に入れます。
- Lameを使う場合の設定は「Lameを使用する」にして、
例えば 44100Hz、Joint Stereo 192kbps High quality CBR のように設定します。
(Lameがない場合は、ACMでこの設定で録音するみたいです。)
9.5 設定>詳細設定>パス の設定 (目次に戻る)
- 標準作業ホルダーは、普通は設定しません。(特別の使い方をしたい時だけ設定します。)
「保存に使用」は普通はOFFにしておきます。(ここをいじると、通常の処理が出来なくなります。) - 「エンコードパスとファイル名」では、PC上の音を録音した時に、即時に保存されるファイル名を設定しておきます。普通はホルダーを指定してファイル名を Recording としておきます。すると、毎回、Recording.mp3の名前で、録音され、次回はそのファイル名で書き変えます。
別途、「日時を追加」をONにすると、Recording-2012-10-05--22-13-13.mp3などとなり、前回のファイルは残ります。
別途、「既存ファイルに追加Append」をONにしておくと、前回の、Recording.mp3 の中身に 追加されます。(前回3分録音して、次回2分録音すると、合計5分になり中身がどんどん増えて行きます。)
9.6 設定>詳細設定>操作> の設定 (目次に戻る)
- ナビボタンのスキップ時間を設定します。
1frameが約0.026秒に相当します。
初期値は、昔は
[<<] [>>] ボタン又は「→」「←」キーのスキップが 383フレーム、(約10秒)
[<<<] [>>>] ボタン又は「Page Up」「Page Down」キーのスキップが 2297または4594フレーム、
(約1分または2分)となっていました。
これでは使いにくいのでここでは、キーを押し続けて移動させる場合を考えて、
設定を、38と、383 (約1秒、約10秒)と変えます。最新バージョンはデフォルトでこのようになっています。
(押し続けると高速で移動するため、このくらいが操作しやすいと思います。)
- 視聴時間の設定Cut prelisten time (1/10) は指定したポイントの前後を試聴する時の時間です。
デフォルトで20(2秒)になっています。これくらいがちょうどいいです。
- 画面表示の変え方
- icons(default) アイコンだけですので、非常に多数のアイコンを覚えることは難しくてわかりにくいです。
- デフォルト(Text buttons) 文字で表示されますので使いやすいです。
(画面の日本語表示が適当ではありませんが、こちらの方がオススメという意味だと思います。)
- マウス選択方法は、デフォルトの「(左=新規+ドラッグ 右=近い方を設定)」にしておいた方がドラッグができて便利です。
9.7 設定>詳細設定>「その他」 の設定 (目次に戻る)
- カラーを変えることができます。変えたい項目をクリックします。
- 大型タイマーの最大高(Maximum height of big time display) で ビッグタイマーの高さを設定できます。
- Unicode は ON にしておきます。 普通はこのままにしておきます。
この設定は、主に、プロジェクトファイルの保存形式に関係します。
ONで保存した、プロジェクトファイルは、ONでないと開けませんし、
OFFで保存した、プロジェクトファイルは、OFFでないと開けません。
開けない場合は、OFFにしてみるといいかもしれませんが、使ったら元に戻すのを忘れないようにします。
(変更直後はタイトルバーに表示される日本語が文字化けしますが、開きなおせばOKです。)
- 優先度を上げる(Higher task priority 高いタスク優先度) は OFF
- 変更が保存されていないときに警告 は ON
- Warn of overwrite / close on save (閉じるとき、保存するときに、上書き警告)は ON
- ヒントの表示 は ON
- 保存ウィンドウを保持しない は OFF
- その下にある横に長いバー「すべての警告/メッセージを再度表示するShow all warnings / massages (again)」を押すと、警告画面が出た時、「以後表示しない」にした後で、警告を再表示できます。
- 設定ホルダーの参照 を押すと保存フォルダーが開きます。
各種設定情報は、C:\Program Files\mp3DirectCutの中のmp3DirectCut.ini の中に保存されます。
10.画面の調整 (目次に戻る)
- 波形の高さが小さい場合は、「+」か「-」キーを押して、波形の高さを調節します。高さは9段階あります。音が小さいところを見ることが多いので7段階目くらいにセットすると見やすいです。
- 一番上の「波形表示画面」の 「横倍率l」 を大きく(移動速度を速く)するには、「ズーム in」ボタンを何回か押し、逆にするには「ズーム out」ボタンを何回か押します。速い・やや速い・やや遅い・遅い、の4段階あります。速いと波形が横方向に拡大されてマウスでクリックしやすくなります。
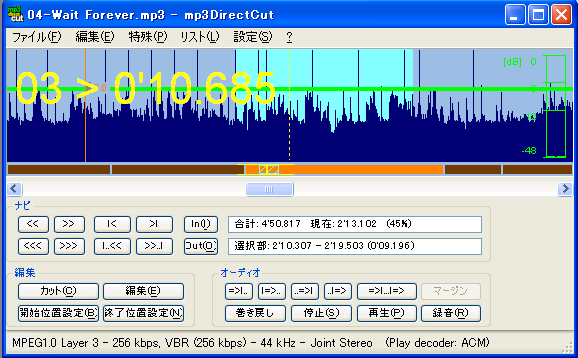
- 画面全体の高さは、上端を上に伸ばせば大きくできます。
- 背景色、波形色、アクティブな編集範囲の色は、設定>詳細設定>「その他」で好きな色に変更できます。
ダウンロードサイトによっては、色の設定が違うものがありました。
色の項目 例1 例2 RGB 背景色 ■ ■0 0 106 MPEG レベルグラフ ■ ■87 156 213 カーソル、 ビッグタイマー ■ ■255 255 0 選択部 ■ ■3 201 228 編集範囲 (カット、キュー、音量) ■ ■115 21 255 アクティブな編集範囲、 名前 ■ ■235 67 231 VUメーター ■ ■0 255 0
11.ID3タグの引継ぎ設定 (目次に戻る)
ID3タグを引き継ぐことができます。埋め込み画像も引き継ぎます。
ID3 tag には、 古い ID3v1 と、 現在の ID3v2 (SIフィールド)があります。
ID3 タグ情報 の設定が必要です。設定しないと、元のMP3のID3タグを引き継ぐことができません。
設定方法
- まずMP3ファイルを、mp3DirectCut で開きます。
(単にmp3DirectCutを開いただけでは設定出来ません。)
- 編集>「ID3 タグとファイル情報の編集 Ctrl+I」で、ID3v1タグを使うにチェックをし、通常の保存でID3v2タグを保持 にチェックします。
- mp3DirectCutのメイン画面の上から2番目のメニューバーの四角1(ID3v1タグを使う)ボタン、四角2(通常の保存でID3v2タグを保持)ボタンを押してONにしておきます。
このボタンは上の方法で設定した場合と連動していませんが、mp3DirectCutを開きなおした時に、連動します。
本来は、開きなおさなくても連動した方が使いやすいのですが現状はそうなっていません。
12.設定状態の保存 (目次に戻る)
設定状態は mp3DirectCut.ini ファイルに保存されますので、バックアップホルダーに追い番を付けてコピーして保存しておくと、好きな設定にすぐに切り替えることができます。
13.画面の操作説明 (目次に戻る) 訂正(2008.12)
1 一番上が、波形表示している範囲を示す「波形表示画面」です。
(2) マウスでポイントをクリックすると、分割したいポイントが縦の水色の点線で示されます。
(3) マウスで範囲をドラッグすると、削除したい選択範囲が水色で示されます。
(4) カットボタンを押した後に、削除された点は、縦のオレンジの実線で示されます。
(5) カットボタンを押した後に、分割された点は、縦のオレンジの点線で示されます。
2 その下の2段目が、コントロールバーです。
(1) 好きなところをクリックすると、聞いている場所がそこに移動します。
(2) 聴いている場所が黄色の縦線で示されます。
(3) マウスでポイントを打った分割したい場所が縦の水色の線で示されます。
(4) マウスでドラッグした削除したい選択範囲が水色の斜線のボックスで示されます。
(5) カットボタンを押した後に、分割されたり削除されたポイントが水色の縦線で示されます。
(6) カットボタンを押した後に、分かれた範囲は、聴いている範囲:アクティブな編集範囲は、
オレンジ色 になり、聴いていない範囲は、茶色になります。
3 その下の3段目が、聴いている場所を移動させるスライダーです。つかんで移動できます。
4 広い範囲を選択する場合は、単にドラッグするだけでは大変です。そこで裏技を使います。
その場合は、一番上の「波形表示画面」で始点をクリックしてから、そのまま2段目の「全体長を示すバー」の上に
一旦マウスを滑らせてから、必要な分だけ左右に移動して範囲を選び、再度一番上の「波形表示画面」に滑らせて
からマウスを離すと、広い範囲を選択できます。
14.再生方法 (目次に戻る)
14.1 準備 (目次に戻る)
- MP3ファイルを画面の上にドロップすると準備 OKになります。
- 前に述べた「画面の調整」を参考に、分割ポイントを探しやすいように画面を調整しておきます。
- 例:「+」か「-」キーを押して、波形の高さを調節し、「in」/「out」ボタンを何回か押して表示範囲(速度)を調節しておきます。& amp; nbsp;
14.2 再生・停止 (目次に戻る)
- 「スペースキー」を押すたびに、再生/停止 します。
- 「再生」ボタン、「停止」ボタンを押してもいいです。
14.3 繰り返し再生 (目次に戻る)
- 繰り返し再生したい範囲を選択します。(→選択範囲の設定)
- F4キーを押します。(特殊>Loop play selection でもできます。)
15.再生位置の確認 (目次に戻る)
- 音楽を聞きながら、目的の再生位置を確認します。
- 1段目の波形の中央の黄色い縦の点線が基準位置です。ここが聞いている波形の再生ポイントになります。
- 必ず波形画面の中央にあります。
- 2段目の黄色い縦線が全体の中の再生位置です。
- 1段目と2段目を見ながら再生位置を確認します。
16.再生位置の位置決め (目次に戻る)
再生ポイントは、現在ポイント、current pointともいいます。
16.1 再生ポイント (current point) (目次に戻る)
再生ポイントを任意の点に移動するには次の方法があります。
- 2段目のコントロールバーをクリックして、演奏場所(再生ポイント)を決めます。
- 3段目のスライドバーを左右に動かしてもいいです。
- 3段目のスライドバーの左右端にある[<]、[>]ボタンを押すと、1フレーム(約0.026秒)づつ移動します。
押し続けると連続移動します。「Shift→」、「Shift←」キー でも同じです。
停止状態で細かい位置調整をする場合には便利です。
- [ << ]、[ >> ]ボタンを押すと、設定で設定したフレーム数だけ移動します。(設定例では1秒移動します)
←、→キーでも同じです。押し続けると速く移動して便利です。
マウスのホイールを回しても同じだけ移動します。
- [ <<< ]、[ >>> ]ボタンを押すと、設定で設定したフレーム数だけ移動します。(設定例では10秒移動します)
[Page Up]、[Page Down]キーでも同じです。押し続けると速く移動して便利です。ビッグタイマーを見ながら押し続けると、おおよその位置に速く移動できます。
- Ctrlキーを押しながら波形画面をクリックしますと、中央から離れたところをクリックするほどたくさん移動します。
- Ctrlキーを押したまま波形画面の中央をクリックしてからそのままドラッグしますと、中央から離れるほどたくさん移動します。
- 画面中央部にある現在ポイント表示窓に再生時刻を書きなおしてエンターキーを押すと直接その時刻の所に移動します。
例 1:01'43.454 又は 50%
再生ポイントを固定点に移動するには次の方法があります。
- 再生ポイントを選択ポイントに移動させるには、[I<<]、[I>>]ボタンを押します。
↑、↓キーを押しても移動します。
- 再生ポイントを編集ポイントに移動させるには、[I<]、 [I>]ボタンを押します。
Ctrl←、Ctrl→を押しても移動しますが、 Ctrl↓、Ctrl↑と間違いやすく、いったん押し間違ったら戻すことが非常に困難なので、 Ctrl←、Ctrl→は使わないで、ボタンで移動させた方がいいです。
- メニューバーのリストからも各編集ポイントに移動できます。
- 「Home」、「End」キーで先頭末尾に移動できます。
16.2 前後再生・繰り返し再生 (目次に戻る)
選択範囲の前後を一時再生できます。繰り返すリピート再生もできます。
- 選択範囲の前後を設定した時間(設定例では2秒)だけ一時再生できます。
[PF5] 2秒前から、選択範囲の前端まで再生
[PF6] 選択範囲の前端から、2秒間再生
[PF7] 選択範囲の後端の2秒前から、選択範囲の後端まで再生
[PF8] 選択範囲の後端から、2秒間再生
[=>I],[I=>],[=>I],[I=>]ボタンでも同様です。
再生ポイントが一時的に移動して再生が終わると元の再生ポイントに戻ります。
- 選択範囲を繰り返し再生できます。
F4キーを押します。(特殊>Loop play selection でもできます。)
編集ポイントの前後を聞くボタンはありませんので、いったん再生位置を編集位置に移動してからスペースキーでON/OFFさせます。
17.選択ポイント・選択範囲の設定 (目次に戻る)
- 選択ポイントは仮決めのポイントです。
- 波形表示画面をクリックすることで選択ポイントを指定します。
- 1回だけクリックすると、ポイントが1つだけ表示され、そのポイントは選択部の開始位置と終了位置をかねています。(開始位置設定ボタン又はBキーでもできます。)
- クリックしたままドラッグすると(引きずると)選択範囲となります。
- Shift+クリックを押すことによっても、選択範囲を指定できます。
- 2段目のコントロールバーをクリックしてそのまま1段目に滑らしてから中央または、その近くの細かい位置に滑らせても、選択範囲を指定できます。
17.1 選択範囲の微調整 (目次に戻る)
選択した範囲を、数字キーで1フレームづつ変更することが出来ます。
- 1キー 前端を左へ移動
- 2キー 前端を右へ移動
- 3キー 後端を左へ移動
- 4キー 後端を右へ移動
- 5キー 全体を左へ移動
- 6キー 前端を右へ移動
18.編集ポイントの設定 (目次に戻る)
- 編集ポイントには、「キューポイント:Cue Point:分割ポイント」、「カットポイント:Cut Point:削除ポイント」、「ゲインポイント:Gain Point」、「シンプルポイント:Simple Point:ポイント番号のみ」の4種類があります。 element(要素)ともいいます。
- 選択ポイントでカットボタンを押したとき分割ポイントが打たれ、選択範囲でカットボタンを押したとき削除ポイントが打たれ、ゲインを設定した時にゲインポイントが打たれます。
現在位置ではなくて、選択ポイントで編集ポイントが打たれるので間違わないようにします。
- 各々については、分割、削除、ゲインの所で説明します。
19.分割方法 (目次に戻る)
ここでは、分割の場合の分割ポイント(=キューポイント)を説明しいます。(カットポイントは削除の所で、ゲインポイントは音量を変える所で、シンプルポイントは編集ポイントの変更の所で説明します。
◆分割ポイントの設定は、分割したい所に、選択ポイントを打ちます。
選択ポイントは、波形画面をマウスでクリックするか、聴いている位置で「開始位置設定」ボタン又はBキーを押します。「終了位置設定」ボタンは使いません。マウスのドラッグも使いません。(設定位置はデフォルトでは水色の縦線になります。)
◆選択ポイントを打ったら、次に必ず「カット」ボタンを押します。するとその部分が分割ポイントとなって、その所にデフォルトでは縦のオレンジの点線が示されます。ファイルはそこで分割される予定になります。(実際の分割は、実行保存後になります。)
この際、一旦設定後に「カット」ボタンを押さない前に、波形画面をマウスでクリックしないようにします。クリックしてしまうと、選択ポイントがリセットされてしまいます。
2つ以上分割点を設定する場合は、次の位置で同様にして「カット」ボタンを押します。するとそこにも赤の点線が入ります。
◆分割ポイントへの移動は、|< 又は >| ボタンを押します。(Ctrl+←、Ctrl+→)でもできます。
◆分割ポイントは取り消して、何度でも設定しなおすことができます。
(取り消して再設定すると、Cueポイントがシンプルポイントになることがあります。その場合は、
編集>[Set Cue flag for all sinple split points] でCue ポイントに変えることができます。)
19.1 分割ポイントの取り消し (目次に戻る)
◆分割ポイントの取り消しは、分割(編集キュー)ポイントの真上(又は直後)に再生ポイントを移して、そこで「編集」ボタンを押します。(Eキーを押しても取り消されます。)
(分割(編集キュー)ポイントを、選択範囲で挟んで、編集>Remove selected elements でも削除できます。)
◆分割ポイントは、最大で40個くらいでした。多くなるとそこからは分割してくれません。
19.2 画面例 (目次に戻る)
次の画面は、複数ポイントで分割設定した例です。茶色のコントロールバーに青灰色の縦線が入っているところが分割ポイントです。右から2番目の縦線の直後に再生ポイントを持って行ったところです。
波形画面に「縦のオレンジの点線」で示されたところがそこで分割されることを示します。(コントロールバーの右から3番目の縦線は削除接続ポイントですがこの画面では同じ青灰色の縦線なので区別がつきません。必ずメニューのリストボタンをクリックして確認する必要がありますが、確認の方法は、削除の項目の所で示します。)
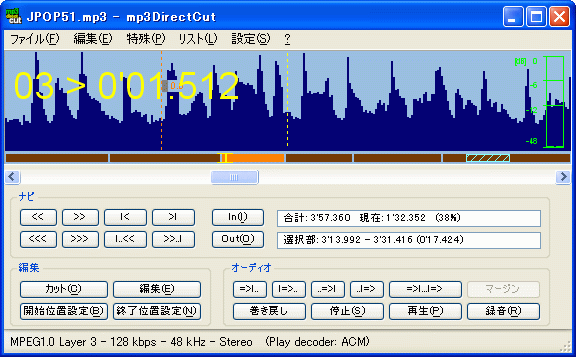
20.操作ミスでポイントが変わる (目次に戻る)
- 分割ポイントの上で、Ctrl←、Ctrl→のつもりが、操作ミスで、 Ctrl+↓ 又は Ctrl+↑を押すと、これはゲイン変更のキー操作になりますので、大変なことになります。この操作は三角型のゲイン変更となり、その位置がゲインポイントに変わり、左右の分割ポイントがシンプルポイントに変えられてしまいます。
- この操作ミスをすると、波形の色が変わるので直ぐにわかります。
- この状態から元に戻すのは、非常に困難です。直後なら、Ctrl+Z で左右の分割ポイントを復活できますが、現在位置の分割ポイントは消えてしまいます。そこで操作ミスをした位置にカーソルを置いて、カットボタンを押せば (分割ポイントでなくてなぜか)シンプルポイントが打たれます。そこで次に、編集ボタンを押して、Set Que flag for all simple split points を押して、全てのシンプルポイントを分割ポイントに変えます。
- うまく戻せない場合は、その周辺の広い範囲を選択して、編集>Rmove selected elements で範囲内の全ての編集ポイントを 削除して再度分割ポイントを設定しなおします。
- この作業は非常に大変なので、Ctrl+← Ctrl+→ を使わないで、 |< または >| ボタンを押した方が安全です。
21.分割ポイント、編集ポイントの変更 (目次に戻る)
分割ポイント、編集ポイントの番号と範囲番号の確認
- 分割ポイントはCue Pointといいます。
編集ポイントには、「キューポイント:Cue Point:分割ポイント」、「カットポイント:Cut Point:削除ポイント」、「ゲインポイント:Gain Point」、「シンプルポイント:Simple Point:ポイント番号のみ」の4種類があります。 element(要素)ともいいます。
- 現在の編集ポイントの番号を確認するには、波形画面の左端の、タイム表示の左に、現在の範囲番号が表示されます。その範囲の左側のポイントが、同じ番号の編集ポイントになります。
- 開いたばかりの新しいファイルには、先頭に分割ポイント(Cue Point)が1つ付いています。そのポイント番号は1番になり、そのポイントからの範囲は、同じ範囲番号になります。以後、編集すると編集ポイントが追加されていきます。
- 編集ポイントのリストは、「リスト」をクリックすると40番までリスト表示されます。40を超えた編集ポイントは表示されません。
- 分割ポイントが50個の場合でも全部分割できましたが、あまり多いと途中までしか分割できなかったことがありました。多い場合は前段階でいくつかのファイルに分割してから、それぞれを更に分割した方がいいと思います。
22.削除方法 (目次に戻る)
ほとんどは分割方法と同様ですが、削除の場合は、選択部を範囲で指定してからカットボタンを押す点と、カットボタンを押した瞬間に指定した範囲が波形表示画面から消える点と保存の方法が違う点の3点です。
(波形表示画面から消えても、削除ポイント(カットポイント:Cut Point)を削除すると復活します。)
注意: 分割と削除が混在している場合は保存できない場合がありますので、混在しそうな時は、分割だけにして、保存した分割ファイルの中の不要なものを削除する方が確実です。
◆削除範囲の設定は、波形画面をマウスでドラッグするか、聴いている位置で「開始位置設定」ボタンを押し、そこからまた聴いていって聴いている位置で「終了位置設定」ボタンを押します。設定範囲は水色の斜線のボックスで表示されます。
マウスの右クリックで範囲の前後を変えることができますので便利です。右クリックでドラッグしてもいいです。
画面の操作の所の説明と重複しますが、広い範囲を選択する場合は、単にドラッグするだけでは大変です。そこで裏技を使います。その場合は、一番上の「波形 表示画面」で始点をクリックしてから、そのまま2段目の「全体長を示すバー」の上に一旦マウスを滑らせてから、必要な分だけ左右に移動して範囲を選び、再 度一番上の「波形表示画面」に滑らせてからマウスを離すと、広い範囲を選択できます。
1つ削除範囲を設定したら、次に必ず「カット」ボタンを押します。
するとその部分が削除ポイント(カットポイント:Cut Point)となって、その所に縦のオレンジの実線が示されます。
ファイルはその部分が削除されてその前後が接続される予定になります。ここでは分割されません。(実際の削除接続は、実行保存後になります。)
この際、一旦設定後に「カット」ボタンを押さない前に、波形画面をマウスでクリックしないようにするのは分割の場合と同様です。
2つ以上、削除範囲を設定する場合は、次の位置でマウスでドラッグするか、「開始位置設定」ボタンを押して、次に「終了位置設定」ボタンを押します。その後、必ず「カット」ボタンを押します。するとそこにも赤の実線が入ります。
削除範囲は取り消して、何度でも設定しなおすことができます。
22.1 削除ポイントの取り消し (目次に戻る)
◆削除ポイントの取り消しは、設定ポイントの真上(又は直後)に再生ポイントを移して、そこで「編集」ボタンを押します。(Eキーを押しても取り消されます。)
◆注意:削除したポイントの前後でファイルを分割することは出来ません。削除した前 後が接続します。削除したポイントは後ではわからなくなります。そのため削除した前後のポイントを別途紙などにメモしておくといいです。何箇所も削除した 場合は、後でそのポイントでそれぞれ分割したくなった時に、それらのポイントを計算すればポイント探しが楽になります。
◆削除接続点か分割点かの確認方法
次の画面は、複数ポイントで分割や、削除接続した例です。
2段目のコントロールバーに青灰色の縦線が入っているところが分割したり削除接続したポイントです。 右から3番目の縦線の直後に再生ポイントを持って行ったところです。波形画面に「ピンクの縦の実線」で示されたところがそこで削除接続されたことを示します。
波形中央の再生ポイントと重なると点線に見えてしまいますので、少しずらして確認します。
- コントロールバーの右から3番目の縦線が削除された接続ポイントですがこのバーでは同じ青灰色の縦線で区別がつきません。
- 分割点か削除接続点かは、メニューのリストボタンをクリックすれば確認できます。
キューとある所が分割点で、カットとあるところが接続点です。そこをクリックするとその点に移動できます。
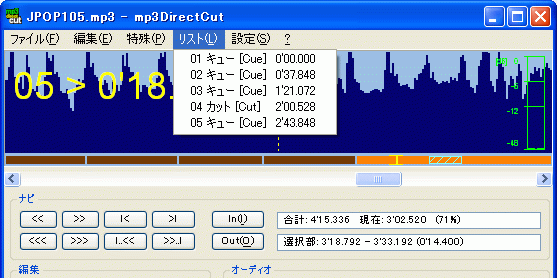
- 下の図のように、波形中央の再生ポイントと重ならないように、ずらして実線(削除ポイント)であることを確認します。
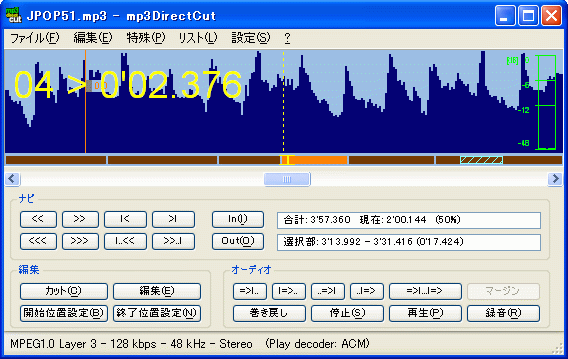
- 分割したつもりでも、実際には非常に細い範囲で選択してしまった場合に意に反してその細い範囲の部分が削除接続されている場合があります。
必ず確認をし、実行保存後にもできたファイルの数を確認した方がいいです。
◆参考1:削除範囲の設定は、基本的に順方向に選択します。先に、「開始位地設定」をして次に「終了位置設定」をします。(逆方向に選択する場合は、最初に「終了位置設定」をします。すると、最初から全部が選択されて水色になりますので、そのまま前に戻って、「開始位地設定」をしますと、2点間が選択されます。)
23.キューシートの保存とプロジェクトファイルの保存 (目次に戻る)
キューシートとプロジェクトファイルは全く別のものです。
保存する場合は別々に保存します。両方同時には保存できません。
23.1 キューシート (目次に戻る)
- キューシートは、分割ポイントだけが書かれているファイルです。
TRACK 01 AUDIO
TITLE "(Track 01)"
INDEX 01 00:00:00
----
TRACK 02 AUDIO
TITLE "(Track 02)"
INDEX 01 00:03:72
のように書かれています。
全て分割ポイントです。 - 削除ポイントが含まれているとキューシートは保存することができません。
- ゲインポイントや、シンプルポイントが含まれていると、そのポイントは除いて、分割ポイントだけが書かれて保存されます。
- キューシートの保存はあまり必要性がないと思います。
23.2 プロジェクトファイル (目次に戻る)
- プロジェクトファイルは、全ての編集ポイントを含む情報が書かれているファイルです。
part_file=0
part_filepos=33
part_iscue=1 ← 削除ポイントやシンプルポイントではこの行はありません
part_size=51409
part_beg=0
----
part_file=0
part_filepos=132317
part_gainbeg=-9 ← ゲインポイントを示す行です
part_size=11285
part_beg=121000 - 削除ポイントが含まれていても保存できます。(削除する量はこのデータから計算されて再現されます。)
削除される範囲の中に編集部分を含むなど変なことをすると無視されて再現できなくなります。
- プロジェクトファイルを保存しておけば、いつでも同じ編集状態で開くことができます。
- プロジェクトファイルを開くには、MP3DirectCutの画面に、mpdファイルをマウスでドロップすれば開きます。
23.3 キューシートの保存とプロジェクトファイルの保存 (目次に戻る)
- ファイル>「プロジェクトファイル/キューシートを名前を付けて保存」>開くダイアログで、ファイルの種類(キューシートなら *.cue 、プロジェクトシートなら *.pmd)を選んで保存します。
- 両方同時には保存できません。
- 普通は、プロジェクトファイル *.pmd を指定して保存します。
- 特殊>「キューシートを保存しメモ帳で開く」でも、キューシートを保存できますが、その時に、「キューシートを再読み込みをしますか」 と聞かれ ます。ここで、「はい」を押すと、キューシートだけの情報を現在の状態に置き換えてしまい、シンプルポイントもゲインポイントも消えて無くなってしまいま す。「いいえ」を押した方が安全です。
24.保存方法 (目次に戻る)
24.1 全体の保存 (目次に戻る)
分割点は無視されて、削除した部分が除かれて、一つのファイルとなって保存できます。
- メニューバーから、ファイル>「全体の保存」を押します。
- すると、ファイル名のインプット画面が開きます。
- 「保存先ホルダー」は、元ファイルのあるホルダーとなります。
- ファイル名は、元のファイル名が表示されていますので-1などの番号をつけて、元のファイルに上書きしないようにします。
- ダブりの場合は、次の警告が出ることもあります。

- 分割点は無視されます。
- 削除した部分が除かれます。
- 一つのファイルとなります。
- 保存されると、元ファイルのタグ情報は、前に述べたID3タグ引継ぎ方法、で引き継ぐ設定にできます。
24.2 分割保存 (目次に戻る)
一般的には、分割点(キューCue)だけを設定して分割保存します。(この方法が一番確実です。)分割点以外に、削除(カットCut)を設定した場合は、分割保存ができませんが、その点で、再度カットボタンを押して、Cut+Cut点にすれば、分割保存ができます。
24.2.1 分割保存の方法 (目次に戻る)
- メニューバーから、ファイル>「分割保存」を押します。
すると、分割用のファイル名のインプット画面が開きます。
- 「保存先ホルダー」には、元ファイルのあるホルダーが表示されます。ホルダーはここで変えることもできます。
- 次に、ファイル名を記入します。
一般的には、%F-%N または、%F_%N としておきます。%F_Track rack_%N などでもいいです。
- %F は元のソースファイル名、%N は二桁の追い番号です。あああああ-%N などでもいいです。
%Fでなくて、あああああ-%N のように、ファイル名を付けた場合は、以前に処理した時に付けたファイル名が残っていますので、そのまま保存してしまうと以前のファイルが上書きされて消えてしまいます。
ただし下記警告が出て保存出来ない場合もあります。

- ファイル名の欄の下にある、%N の初期値 欄は、普通は1にしておきます。
上記のように、ダブりを防ぐために、この初期値を変える方法もありますが、混乱しますので、自信がない場合はここはいじらないほうが間違いは少ないです。
- 一番下の段にある「ID3タグを作成する」にチェックをします。(ONにします。)
ここをONにすると、
分割部分に入力した、%Tタイトル %Aアーティスト名 %Cアルバムアーティスト と
分割部分の、%N二桁の追い番号
からID3v1タグを作成して保存します。
何もしなくても、追い番号はついていますが、%Tタイトル %Aアーティスト名 %Cアルバムアーティストは、自分で下記の「分割ポイント間にタグ名を付ける方法」で入力しておかないと、ここには持ってこれません。
ただし、元ファイルのタグを引き継ぐ設定になっている場合は、そちらが優先されますので、通常はここのチェックをONにしておいても問題はないようです。
- 参考
%F ソースファイル名
%N 二桁の追い番号
%T キューCueのタイトル
%A キューCueのアーティスト名
%C キューCueのアルバムタイトル
%D キューCueのアルバムアーティスト
%M 最大の分割番号
最後に、確認して、OKを押せば、分割ファイルが保存されます。
24.2.2 分割ポイント間にタグ名を付ける方法 (目次に戻る)
編集ポイントと編集ポイントの間の区間にタグ名を付けることができます。
ここに書き込むと、保存時に元ファイルのタグを引き継ぐ設定になっていなくて、分割時に、「ID3タグを作成する」がONになっていると、分割保存したMP3ファイルのタグに書かれます。
- コントロールバーをクリックするなどして、目的の区間に再生ポイントを移動させます。
- 編集>名前と分割パートのプロパティーName and part properties で
「名前と分割パートのプロパティー」のダイアログを開きます。
2段目のメニューバーの「名前と分割パートのプロパティー」ボタンでも開けます。 - 一番上に区間の番号(分割パート#番号)が表示されています。
- 上の段にアーティストやアルバム名を書き込みますとその区間の名前になります。
- 下の段にアーティストやアルバム名を書き込みますと、全ての区間に共通の名前になります。
- アーティストやアルバム名は英文の場合は「名前-タイトル」として波形表示画面に表示されますが、
日本語の場合は文字化けします。 - 「名前と分割パートのプロパティー」画面の中段にある 「Cue」のチェックがONになっていると、キュー点であることがわかります。OFFになっているとキュー点以外の点であることがわかります。
この「Cue」のチェックはいじらない方がいいです。
24.3 選択部の保存 (目次に戻る)
単に範囲を選択しただけの場合(水色に選択した場合)に、その部分だけを保存することができます。
- 単に範囲を選択だけを選択します。
- 一箇所しか選択できません。
- ファイル>「選択部の保存」を押します。
- すると、ファイル名のインプット画面が開きます。
- 「保存先ホルダー」は、元ファイルのあるホルダーとなります。
- ファイル名は、元のファイル名が表示されていますので-1などの番号をつけて、元のファイルに上書きしないようにします。
- ダブりの場合は、次の警告が出ることもあります。

- 保存されると、元ファイルのタグ情報は、前に述べたID3タグ引継ぎ方法、で引き継ぐ設定にできます。
25.便利な操作方法 (目次に戻る)
- 再生位置を変える方法
- 「Ctrl」キーを押しながら、波形をクリックすると、再生位置をその場所に移動できます。
- 現在の数値が出ている窓に数字を打ち込んでEnterキーを押しても、再生位置を移動できます。
- ↓↑キーで、選択した先端や後端にジャンプすることもできます。
- 「Ctrl」キーを押しながら、波形をクリックすると、再生位置をその場所に移動できます。
- 範囲の選択方法
- 波形画面でマウスをドラッグして選択範囲を設定できます。
- 再生位置で「開始位置設定」ボタンを押して、再生位置を変えて「終了位置設定」ボタンを押すと、
その範囲を選択できます。
ただし、左側を開始位置とし、右側を終了位置とします
- 「Shift」キーを押しながら、波形画面をクリックすることで、次のようにして範囲を設定できます。
- 1回目にShift+クリックした時に片方の端が決まります。
- 2回目にShift+クリックした時に他方の端が決まります。
- 3回目に別の所をクリックすると、範囲の端が変わります。
- 1回目にShift+クリックした時に片方の端が決まります。
- 波形画面でマウスをドラッグして選択範囲を設定できます。
26.一定間隔での分割 (目次に戻る)
メニューバーから、特殊>自動キューで「何分:何秒」で区切るか指定します。
例 2:00
そして、「カット」ボタンを押しますと、削除される部分が直ちに消えてそのポイントが縦の赤線の点線で示されます。
(この段階で、さらに削除設定をすることもできます。)
分割点の前後を「試聴」する場合は、右下の「オーディオ」エリアの =>I などのボタンを押します。
マウスをボタンの上にもっと行くとボタンの説明が出ます。試聴時間は2秒間です。
取り消して戻す場合は、「編集」ボタンを押します。
保存
メニューバーから、ファイル>「分割保存」を押します。
すると、ファイル名のインプット画面が開きます。
保存方法は、上の分割点のある場合 と同じです。
27.無音部での分割 (目次に戻る)
メニューバーから、特殊>「無音区間の検出」(Pause detection)で設定します。
設定例
無音検出レベル -20dB -25dB
無音である継続時間(何秒以上無音だとカットするか) 1.3秒
オフセット 適当に設定します。(デフォルトで-10framesになっています)
Cut whole pause = OFF
スキップ秒(次の検出までのスキップ) 30秒(30秒立たないと次の検出をしません) (デフォルトでは0です。)
「開始」ボタンで開始します。
(この段階で、さらに削除設定をすることもできます。)
自動分割で不安の場合には、分割点の前後を「試聴」することができます。
その場合は、右下の「オーディオ」エリアの =>I などのボタンを押します。
マウスをボタンの上にもっと行くとボタンの説明が出ます。試聴時間はデフォルトで2秒間です。
取り消して戻す場合は、「編集」ボタンを押します。
実行
メニューバーから、ファイル>「分割保存」を押します。
すると、ファイル名のインプット画面が開きます。
保存方法は、分割点のある場合 と同じです。
参考:画面色変更の例
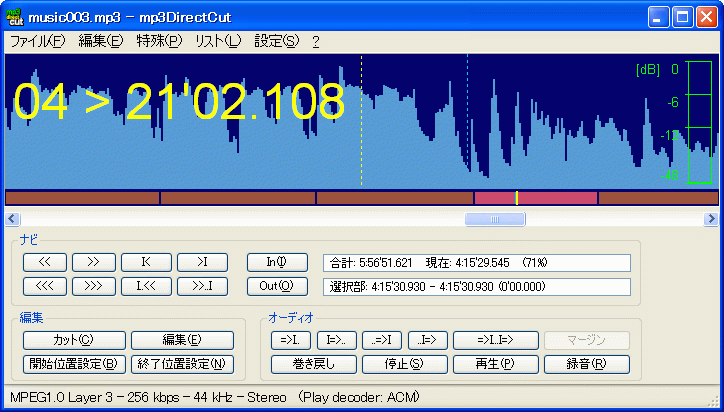
28.MP3ファイルの結合 (目次に戻る)
mp3DirectCut 2.11 からは、複数のMP3ファイルの結合ができるようになりました。
I3v1I3v2 Artwork(埋め込み画像)を引き継ぎできます。
結合は、別のフリーソフト、unitemovie だと簡単ですが、I3v1I3v2 Artwork(埋め込み画像)を引き継ぎ出来ません。
以下、mp3DirectCut での結合方法を説明します。
- ファイル>バッチ処理(Batch processing) で画面を開きます。
- 「ファイルに結合」(Joint to file) の項目にチェックをします。
- 「選択フォルダー/現在のフォルダ」にチェックをします。
- Pleaze note 画面が出た場合は、OKで閉じます。
- 一番上の右端のホルダー選択ボタンを押して、フォルダーを選びます。
結合したいファイルを、空フォルダーに入れておくと選びやすいです。 - 結合したいファイルを並び替えます。
上の項目バーをクリックしてソートすることも出来ます。
マウスでつかんでも移動出来ます。
- 必ず並び順を確認します。
- 結合したファイルを反転させて選択します。
Ctrlキーを押したまま、結合したいファイルをマウスでクリックして反転できます。
Shiftキーを押したまま、↓キーで反転させることもできます。
- 次に、Neme の所に、結合したファイルにつけるファイル名を書きます。拡張子(.mp3)は書きません。
- 最後に、開始ボタンを押すと、選んだフォルダーに結合ファイルが追加されます。
結合したいファイルをドラッグ&ドロップできないことや、出力ファイル名を書き込む必要があるのでので、少し手間がかかります。
29.音量(Gain)を変える (目次に戻る) (2010年12月修正)
全体的に音量が小さいファイルのピークを検出して自動的に最大音量にする(ノーマライズする)ことが出来ます。良く使う便利な機能です。
ファイル全体の最初と最後のゲインを徐々に上げたり(フェードイン)、下げたり(フェードアウト)することも出来ます。これも良く使う便利な機能です。
そのほかにも、分割範囲や選択j範囲のゲインをいろいろ変えることも出来ます。
【重要な問題点】
ファイル全体の場合で、しかもノーマライズとフェードインとフェードアウトの場合に限っては問題ありませんが、ファイル全体ではなくて、分割範囲や選択範囲の場合や、「編集>Gain」からの設定は、端部のポイントやシンプルポイントの1フレーム内側からゲインを変えますので、端部ポイントやシンプルポイントの前後の1フレーム分の音量はそのまま残ってしまいます。この1フレームの音が元々小さい場合は目立たちませんが、音がある場合は、問題となります。一つの方法として、一旦ファイルを分割保存して、目的のファイル開いて、端部の1フレームをカットすれば擬似的に解決できます。
注意1:ゲインは分割ポイントや範囲指定ポイント(シンプルポイント)を、またいで指定する事は出来ません。また多重にゲインを設定することも出来ません。
注意2:ゲインを変えるのは、編集が複雑になり、時間がかかったり元に戻せなくなる場合が出てくるので、その前の状態を、.pmdファイルに保存しておいてから、ゲイン設定をした方が安全です。
29.1 ノーマライズ ― ファイル全体 (目次に戻る)
★良く使う便利な機能です。
ファイル全体で、全体的に音量が小さいファイルのピークを検出して自動的に最大音量にする(ノーマライズする)ことが出来ます。
分割部を含んでいても全体に対してノーマライズすることができます。その場合は、分割されたファイルが全て同じレベルで大きくなります。
この場合は、端部から端部まで音が大きくなります。
- 編集>ノーマライズ で変更数値が出てます。
- そのままでいい場合は、OKボタンを押します。
- 変更数値を変えたい場合は、スライドで変える事が出来ます。この場合もOKボタンを押します。
- 再生で音を確認します。
- ノーマライズは何回でも出来るようになっていますが、そのたびにゲインポイントが増えて行って、編集で収集がつかなくなるので、 1回だけで済ますようにします。
- OKだったら、ファイル>全て保存で、元のファイル名が出てきますので、別のファイル名にして保存します。
但し、分割部を含んでいて分割する場合は、ファイル>分割保存で保存します。 - 全体を選択範囲に指定しておいてからでもノーマライズできます。その場合は次のようにします。
- 編集>全て選択 又は Ctrl+A で選択できます。
- 次のようにいちいち選択してもいいですが面倒です。
- ファイル又は分割範囲の先頭に再生ポイントを移します。 |< ボタンで移します。
- 開始位置設定ボタン又はBを押します。
- 次にファイル又は分割範囲の最後に再生ポイントを移します。 >| ボタンで移します。
- 終了位置設定ボタン又はNを押します。
- 以上で全体を選択範囲指定できます。
29.2 ファイル全体のフェードイン/フェードアウト (目次に戻る)
★良く使う便利な機能です。
ファイル全体の場合は、編集>Criate simple fade で、選択ポイントから近い方の端部に向かって、フェードイン/フェードアウトが出来ます。
この場合は、端部のゲインが設定されます。
- 選択ポイントを先頭に近い所に打てば、先頭のゲインが小さくなって始まり、選択ポイントの位置で元の大きさになります。
- 選択ポイントを末尾に近い所に打てば、選択ポイントの位置から音が小さくなって行って末尾のゲインが小さくなって終わります。
- 編集>Criate simple fade でフェードイン/フェードアウトが出来ます。
- やめる場合は、端部に再生ポイントを移してから、Ctrl+↑ Ctrl+↑ で端部のゲインをゼロにしてから、残ったシンプルポイントに再生位置を移して編集ボタンを押して削除します。
29.3 ノーマライズ ― 分割範囲全体 (目次に戻る)
分割範囲全体で、全体的に音量が小さいファイルのピークを検出して自動的に最大音量にする(ノーマライズする)ことが出来ます。1フレーム内側の範囲を指定して、その部分の音量を一律大きくする事になります。
端部の1フレーム分が残ってしまいますが、大きくする場合の話しですので、そこは元々音が小さいので目立ちません。
- 編集>Select current part で再生位置にある分割範囲を選択できます。
- 編集>ノーマライズ で変更数値が出てます。
- そのままでいい場合は、OKボタンを押します。
- 変更数値を変えたい場合は、スライドで変える事が出来ます。この場合もOKボタンを押します。
- 再生で音を確認します。
- ノーマライズは何回でも出来るようになっていますが、そのたびにゲインポイントが増えて行って、編集で収集がつかなくなるので、 1回だけで済ますようにします。
29.4 ノーマライズ - 選択範囲 (目次に戻る)
端部のCueポイントがないのでその代わりシンプルポイントが作られます。
シンプルポイントの音量を変える事は出来ません。その1フレーム内側の音量をノーマライズします。
端部の1フレーム分が残ってしまいますが、大きくする場合の話しですので、そこは元々音が小さいので目立ちません。
- 目的の範囲を選択します。
- 編集>ノーマライズで、最大値を検出して最大値が振るレベルになるようにゲイン変更数値が出てます。
- そのままでいい場合は、OKボタンを押します。
- 変更数値を変えたい場合は、スライドで変える事が出来ます。この場合もOKボタンを押します。
- 再生で音を確認します。
- ノーマライズは何回でも出来るようになっていますが、そのたびにゲインポイントが増えて行って、編集で収集がつかなくなるので、 1回だけで済ますようにします。
- 範囲の左端に第1のシンプルポイントができて、その1フレーム右に第1のゲインポイントができて、範囲の最後から1フレーム左に第2のゲインポイントができて、最後に第2のシンプルポイントができます。
2つのゲインポイントは同じゲインに設定されます。
29.5 選択範囲の音量を変える - (特殊) (目次に戻る)
分割点を含まず分割点から離れた選択範囲の音量を変える方法です。設定範囲を示すシンプルポイントの1フレーム内側のゲインを変えることになります。
2つのシンプルポイントとゲインの始まりと終わりの2つのゲインポイントが作られます。
シンプルポイントの音量は変わりませんので使える場合が限られます。
- 目的の範囲を選択して、編集>Gainでゲインダイアログを開きます。
- ゲインダイアログに[from]と[to]の2つの縦のゲインバーがありますのでそれぞれ設定します。
- 「つまみのロック」ボタンを先に押すと、両方のゲインが同一となって連動します。(ロックはダイアログを開くたびにOFFになります。)
- 設定すると、左端に第1のシンプルポイントができて、その1フレーム右に第1のゲインポイントができて、範囲の最後から1フレーム左に第2のゲインポイントができて、最後に第2のシンプルポイントができます。
下はリストで表示させた例です。Cueが分割ポイントで、何も書いてないのがシンプルポイントです。

- ゲインポイントはゲインをプラスマイナス0dBにすると、シンプルポイントとなります。
- 変更する場合は、[I>],[I<]ボタンで、ゲインポイントの上に再生ポイントを持ってきて、Ctrl↑や Ctrl↓を押して、ゲインを変えます。押すたびに1.5dBづつ変化します。マウスで動かして変更することも出来ます。
ポイントの線の右側に、増減したdB値が表示されます
- シンプルポイントやゲインポイントは分割の対象から外れます。
(リストをクリックすると違いがわかります)
- 取り消す場合は、4点全てを1セットで範囲選択して、編集>Remove selected elements で削除できます。
- 取り消す別の方法として、再生ポイントを、[I>],[I<]ボタンでゲインポイントの上に持ってきて、 Ctrl↑やCtrl↓を押して、ゲインを0dBに戻す方法もありますがシンプルポイントが残ります。
(注意:再生ポイントをゲインポイントの上に持ってきて、編集ボタンを押してゲインポイントを削除することができますが、その両端にあるシンプルポイントや分割ポイントに影響を及ぼすので望ましくありません。)
残ったシンプルポイントは、再生ポイントをシンプルポイントの上に持ってきて、編集ボタンを押せば消すことができます。残ったシンプルポイントは、編集> Set Que Flag ・・・で分割点に変えることもできます。
29.6 分割範囲の音量を変える - (特殊) (目次に戻る)
分割する範囲の全域の音量を変える場合は分割ポイントの1フレーム内側で音量を設定することになります。
2つのシンプルポイントとゲインの始まりと終わりの2つのゲインポイントが作られます。
分割ポイント(Cueポイント)とシンプルポイントの音量は変わりませんので使える場合が限られます。
- 分割範囲を範囲選択します。
編集>Select current part でもカーソルのある分割範囲を選択できます。(この方が早いです。)
- 分割範囲の左のキューポイントに[I>],[I<]ボタンで再生位置を移して、そこからスライダー端の[>]、 [<]ボタンを押して1フレーム右に再生位置を移動させます。
- その位置で「開始位置設定」ボタンを押して選択ポイントを設定します。
- 次に、分割範囲の右のキューポイントに[I>],[I<]ボタンで再生位置を移して、そこからスライダー端の [>]、[<]ボタンを押して1フレーム左に再生位置を移動させます。
- その位置で「終了位置設定」ボタンを押して選択範囲を設定します。
- 次に、編集>Gainでゲインダイアログを開いてゲインを設定します。
29.7 分割範囲のフェードイン/フェードアウト (目次に戻る)
分割ポイントの1フレーム内側で音量を設定することになります。
2つのシンプルポイントとゲインの始まりと終わりの2つのゲインポイントが作られます。
分割ポイント(Cueポイント)とシンプルポイントの音量は変わりませんので使える場合が限られます。
- 範囲の端部からその1フレーム内側の範囲を範囲選択します。
- 以下の方法で、その1フレーム内側を選択します。
- 分割範囲の左のキューポイントに[I>],[I<]ボタンで再生位置を移して、そこからスライダー端の [>]、[<]ボタンを押して1フレーム右に再生位置を移動させます。
- その位置で「開始位置設定」ボタンを押して選択ポイントを設定します。
- 次に、分割範囲の右のキューポイントに[I>],[I<]ボタンで再生位置を移して、そこからスライダー端の[>]、[<]ボタンを押して1フレーム左に再生位置を移動させます。
- その位置で「終了位置設定」ボタンを押して選択範囲を設定します。
- 分割範囲の左のキューポイントに[I>],[I<]ボタンで再生位置を移して、そこからスライダー端の [>]、[<]ボタンを押して1フレーム右に再生位置を移動させます。
- 編集>Gainでゲインダイアログを開きます。
- ゲインダイアログで、Lowest gain (最小ゲイン)を設定します。デフォルトは、-60dBになっています。
- 次にフェードイン(徐々に増大)/フェードアウト(徐々に減少)を押します。
- ファイル又は分割範囲の端部に当たるCueポイントと範囲の他端を示すシンプルポイントができて、その1フレーム左内側に第1のゲインポイントができて、1フレーム右内側に第2のゲインポイントができて、この2つの間のゲインが変わります。
- 分割範囲の端部の1フレーム分の音は変更されませんので、端部に音がある場合はその音が残ってしまいます。その場合は、次の方法で解決できます。
- 【端部に残った1フレーム分の音を削除する方法。】
一旦ファイルを分割保存して、目的のファイル開いて、端部の1フレームをカットすれば擬似的に解決できます。
29.8 端部ポイントのゲイン調整 - (特殊) (目次に戻る)
Ctrl+↑、Ctrl+↓によって、全体の端部、分割ポイント、シンプルポイントのゲインを調整できます。
三点で三角形状のゲイン設定となります。
そのポイントのゲインが三角形の頂点になり左右にあるポイントのゲインが三角形の底辺のゲインになります。
複雑になって混乱してきて元に戻らなくなりますのであまり使わない方がいいです。
- 先ず最初に、Ctrl+→、Ctrl+← によって、全体の端、又は分割ポイントに、ゲイン調整ポイントを移動します。
- 移動すると、そのポイントが中央に来て、ポイントの線の色と、ポイントのゲイン数値がピンクになます。
- 次に、Ctrl+↑、Ctrl+↓ によって、そのポイントのゲインが上下します。マウスでつかんでも動かせますがつかみにくいです。
- ゲインの調整が及ぶ範囲の色が暗い色に変わります。
- Ctrl+↑、Ctrl+↓ によって、そのポイントのゲインを 0.0 に戻せば、ゲイン調整は、0.0 になります。
30.編集ポイント間にタグ名を付ける (目次に戻る)
編集ポイントと編集ポイントの間の区間にタグ名を付けることができます。分割したMP3ファイルのタグに書かれます。
- 2段目のコントロールバーをクリックするなどして、目的の区間に再生ポイントを移動させます。
- 編集>Name and part properties で名前付けダイアログを開きます。
- 一番上に区間の番号が表示されています。
- 上の段のアーティストの所に書き込んだ「名前-タイトル」が波形表示画面に表示されます。
- CueチェックボックスがONになっていると、キュー点であることがわかります。OFFになっているとキュー点以外の点であることがわかります。このチェックボックスはいじらない方がいいです。
- 下の段に書き込みますと、全ての区間に共通の名前が付きます。
31.プロジェクトファイル/キューシートの保存 (目次に戻る)
- ファイル>プロジェクトファイル/キューシートを名前をつけて保存で、ファイルの種類を選んで.pmdファイル又は.cueファイルのどちらかとして保存できます。両方保存したい場合は、別々に行います。
- .pmdファイルを MP3DirectCutの画面上にドラッグ&ドロップすれば、保存時と同じ状態で開きます。
- .pmdファイルや.cueファイルはテキストエディターで読めます。
- .cueファイルは分割点だけの情報です。.cueファイルをMP3DirectCutの画面上にドラッグ&ドロップすれば、分割点だけが反映されますが他の情報は反映されません。
32.新しいウィンドウの開き方 (目次に戻る)
ファイル>New program window 又は、Altキーを押したまま、[Fキー]→[Nキー]と続けて押します。
33.録音方法 (目次に戻る)
Line入力やPC上の音声をmp3に録音することができます。 (2011年9月修正)
以下の方法で録音できます。
- MP3DirectCutの画面で、録音ボタンを押してから、再生ボタンを押すと、録音が開始します。
- 停止ボタンで、録音結果が波形画面に表示されます。
- ファイル>全体の保存 で全体が保存されます。
- 波形画面で分割編集をしてから、分割保存してもいいですが、その前に全体の保存をしておいた方が安全です。
- PCのサウンドデバイスが、録音できるものでないと録音できません。
- ACMでも録音できますが、Lameの方が望ましいです。LAME MP3 Encoderからダウンロードして、その中にある lame_enc.dll ファイルを、MP3DirectCutのフォルダーの中に入れます。
- 設定>詳細設定>エンコーダー>Lameを使用するで、例えば 44100Hz、Joint Stereo 192kbps High quality CBR のように設定します。
- PCのサウンドデバイスなどについては、こちらで説明します。